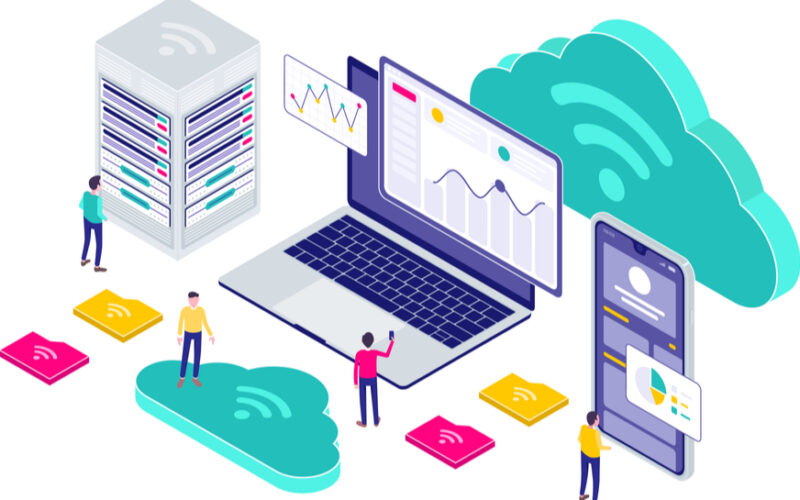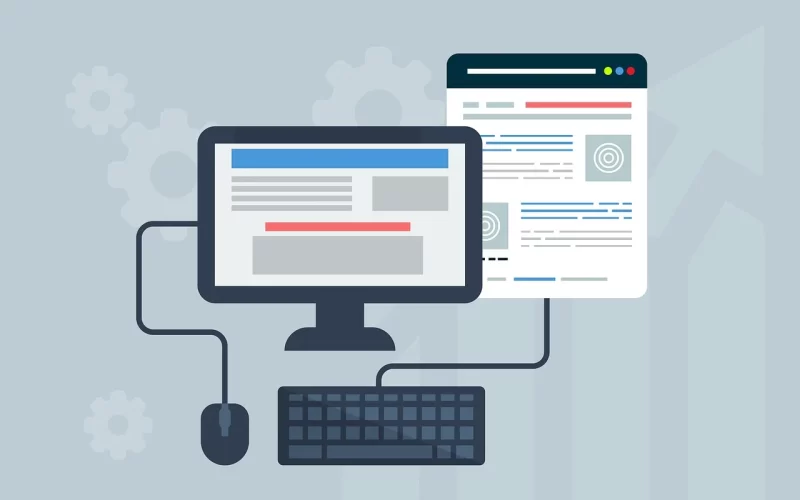Setting up email on your Android or iOS mobile phone is a straightforward process. Below, I’ll provide step-by-step instructions for both Android and iOS devices:
Setting Up Email on Android:
- Open the Email App:
- Android devices typically come with a pre-installed Email app. Open this app to get started. If you don’t have it, you can download it from the Google Play Store.
- Add an Email Account:
- When you open the Email app for the first time, you’ll be prompted to add an email account. If not, you can usually find the option to add an account in the app’s settings.
- Select the Email Provider:
- Choose your email provider. If you’re using Gmail, select “Google.” If you’re using another provider like Yahoo, Outlook, or your workplace’s email system, select the appropriate option.
- Enter Your Email Address:
- Enter your full email address and tap “Next.”
- Enter Your Password:
- Enter the password for your email account and tap “Next.”
- Account Setup and Sync Options:
- Configure settings such as how often your email syncs, whether to sync contacts and calendar, and other preferences. Then, tap “Next.”
- Account Name and Display Name:
- Enter a name for this email account (e.g., “Work Email” or “Personal Email”). This is for your reference. You can also set your display name, which is what recipients will see when you send emails. Tap “Next.”
- Done:
- Your email account is now set up on your Android device, and you can start sending and receiving emails.
Setting Up Email on iOS:
- Open the Settings App:
- On your iOS device, open the “Settings” app.
- Scroll Down and Tap on “Mail”:
- In the Settings menu, scroll down and tap on “Mail.”
- Tap on “Accounts”:
- Under the Mail settings, tap on “Accounts.”
- Add Account:
- Tap “Add Account” to begin the setup process.
- Select Your Email Provider:
- Choose your email provider (e.g., Google, Yahoo, Outlook, etc.).
- Sign In:
- Enter your email address and password, then tap “Next.”
- Configure Settings:
- Configure settings such as Mail, Contacts, Calendars, and Notes based on your preferences. Once configured, tap “Save” or “Next.”
- Done:
- Your email account is now set up on your iOS device, and you can access your emails through the built-in Mail app.
Keep in mind that the exact steps and options may vary slightly depending on your device’s make, model, and software version. If you encounter any issues or have a specific email provider in mind, you can often find detailed setup instructions on the email provider’s website or app.